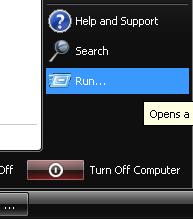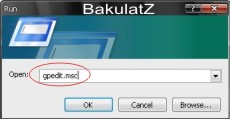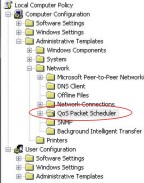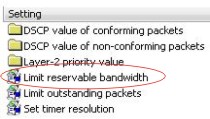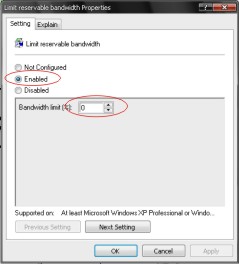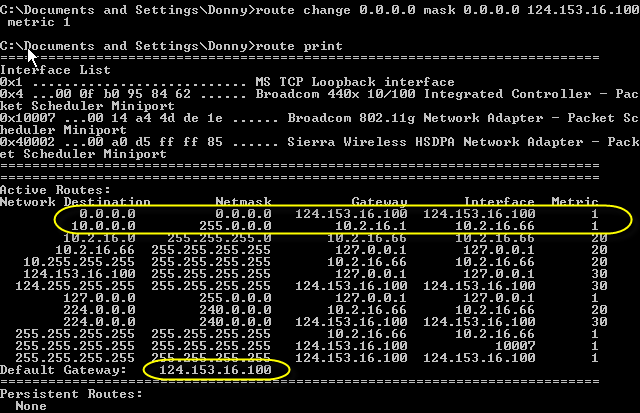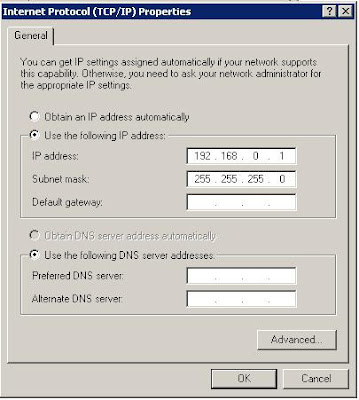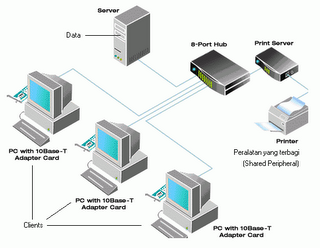Membatasi waktu akses internet menggunakan squid
Dengan menggunakan squid proxy ubuntu server, kita bisa membatasi hak akses client. Kita buat penjadwalan. Sebagai contoh penggunaan squid proxy di kantor untuk jaringan lokal. Pada jam yang disepakati karyawan tidak diperbolehkan mengakses website tertentu yang sudah di tentukan sebelumnya, misalnya jam kerja pkl 08:00-12:00 dan 13:00-17:00 karyawan tidak diperbolehkan mengakses facebook, tetapi pada jam 12:00-13:00 diperbolehkan. Kita bisa setting kondisi tersebut menggunakan squid proxy. Langkahnya adalah sebagai berikut :
Masuk ke server proxy ubuntu sebagai root
~$ sudo su -
Sebelum kita konfigurasi di squid, kita buat dulu sebuah file sebagai daftar website mana saja yang tidak diperbolehkan untuk diakses oleh client. Kita buat filenya di /etc/squid dengan nama noaccess.squid.txt, ketik
~# nano /etc/squid/noaccess.squid.txt
Masukkan beberapa nama website yang tidak diperbolehkan aksesnya oleh client, setelah itu simpan filenya. Kemudian masuk ke konfigurasi squid
~# nano /etc/squid/squid.conf
Setelah itu kita buat aturannya
acl noaccess url_regex “/etc/squid/noaccess.squid.txt”
acl waktu_pagi time M T W H F 08:00-12:00
acl waktu_istirahat time M T W H F 12:00-13:00
acl waktu_sore time M T W H F 13:00-17:00

kemudian kita tambahkan aturan untuk http_access nya
http_access deny noaccess waktu_pagi
http_access allow noaccess waktu_istirahat
http_access deny noaccess waktu_sore

simpan konfigurasi tersebut dan restart squidnya
~# sudo /etc/init.d/squid restart
- -
Untuk mencobanya kita gunakan komputer client yang terhubung ke squid proxy server dan browsing ke website yang tadi sudah terdaftar sebagai website yang tidak mendapat hak aksesnya di jam tertentu.
Skenario :
Akses website tertentu dilarang pada jam kerja atau jam belajar, dengan kata lain antara jam 07.00 – 12.00 dan jam 13.00 – 17.00. selain jam tersebut bebas.
Langkah-Langkanya :
1. Edit file nano /etc/squid/squid.conf
2. Tambahkan parameter ACL sebagai berikut:
#filter url yang akan diblokir
acl tkjstemdasi dstdomain “/etc/squid/situsterjadwal.txt”
#setting waktu akses
acl pagi time MTWHF 07:00-12:00
acl sore time MTWHF 13:00-17:00
#setting tolak akses sesuai settingan waktu untuk domain yang ada di file
#/etc/squitusterjadwal.txt
http_access deny pagi tkjstemdasi
http_access deny sore tkjstemdasi
3. Simpan file squid.conf
4. Buat daftar situs yang akan diblok di file nano /etc/squid/situsterjadwal.txt
misal :
.facebook.com
.youtube.com
.friendster.com
Catatan: jangan lupa untuk dibuat perbaris satu domain dan simpan file yang sudah dibuat tersebut.
5. Restart squid dengan perintah sudo /etc/init.d/squid restart atau squid -k reconfigure
Yap, sudah selesai…silahkan dicoba untuk mengakses situs yang diblokir saat jam pelajaran….